View Modes
PUBLISHED
Tizen screen orientation is available in both landscape and portrait view modes, and you can use the rotation function to transition between the two. Activating the rotation function ensures the screen will adjust its view depending on the orientation of the device. In Tizen applications, you can use portrait, landscape, and reversed landscape view modes. We recommend you avoid using reversed portrait view. Portrait view generally serves as the default screen orientation for most application designs. For special purposes, such as games or a camera, you can specify landscape view as the default. However, we recommend supporting both views with your application and optimizing the design layout of the screen for both. If your application supports both views, all of its screens must support both views. If a particular function or depth only supports landscape view, the user won't know the available situation for the view. When designing your application, let its usage and purpose dictate the view mode combination you select. The options are:
- Portrait and landscape view
- Portrait with a split view
- Full landscape view
Portrait and landscape views
Switching seamlessly from portrait view to landscape view is standard practice in today's mobile devices. That's why you should ensure any functions you offer in the portrait view are also available in landscape view.
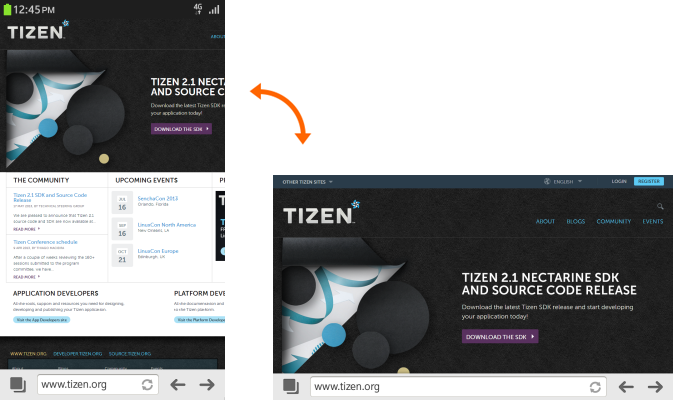
Portrait view with a split view
This type splits the landscape view.

Full landscape view
Use this view for special purposes such as games, a video player, or a camera.
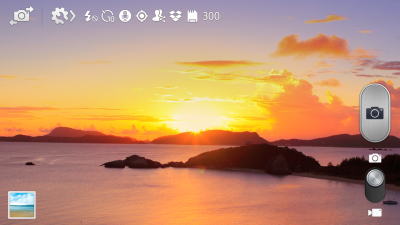
Consider the following guidelines when designing an application using the landscape view:
- Ensure all application functions are available in both views.
- Do not place lists, buttons, and layout on one side of the screen.
- Do not break images.
- Use landscape view for any applications requiring text editing, since users typically associate the QWERTY keyboard with this view.
